I need a way to add MKV video to iTunes
Hi, I have some mkv video that I’d like to add to iTunes, but the format is not supported by it. I used VLC to convert one of the videos to mp4 so I can add it, but it came out all jittery and clunky with no sound at all. Did I do something wrong? What can I change on VLC so it converts the video right? Is there any other software I should try? Thanks in advance.
It’s likely that you have some MKV or HD MKV videos downloaded from top torrent sites or copied from commercial Blu-ray/DVD disc and wish to add them into iTunes library for syncing to iPhone or iPad for watching when you are traveling. However, you will be disappointed to find that the only supported formats by iTunes are MP4, MOV and M4V format encoded with MPEG-4 or H.264 codec.

Convert MKV for iTunes playback
To add MKV video to iTunes library, the most basic way is converting MKV to iTunes supported formats listed above. Here, a workable and simple to use tool called Pavtube Video Converter is highly recommended to you. With the program, you can not only MKV, but also other unsupported file formats or codecs such as MP4, AVI, WMV, Tivo, FLV, MXF, H.265, Tivo, AVCHD, etc to iTunes best compatible format. If you want to transfer and play MKV video on iPhone, iPad or iPod, just directly select the device model as the output file format without manually video/audio profile settings.
Trim/Merge/Split/Effect MKV video
Before moving video to iTunes, you can do some simple video editing work with the MKV video, you can trim the video to cut off unwanted parts, merge separate video clips into single one, split large files into small clips by file size, count, number, apply special rendering effect, insert external SRT/ASS/SSA subtitles, etc.
For Mac users, just go to download Pavtube Video Converter for Mac to convert MKV to iTunes compatible codec on Mac OS X El Capitan.
Free trial for Windows version
Free trial for Mac version
How to Convert and Move MKV Video to iTunes Library?
Step 1: Add MKV videos.
Run the MKV to iTunes converter program on your computer, click “File” > “Load Video/Audio” or “Load from Folder” to import MKV video files into the program.

Step 2: Choose output file format.
Click “Format” bar, from its drop-down option, select to output iTunes best compatible MPEG-4 codec with M4V file extension by following “Common Video” > “M4V – MPEG-4 Video (*.m4v)”.
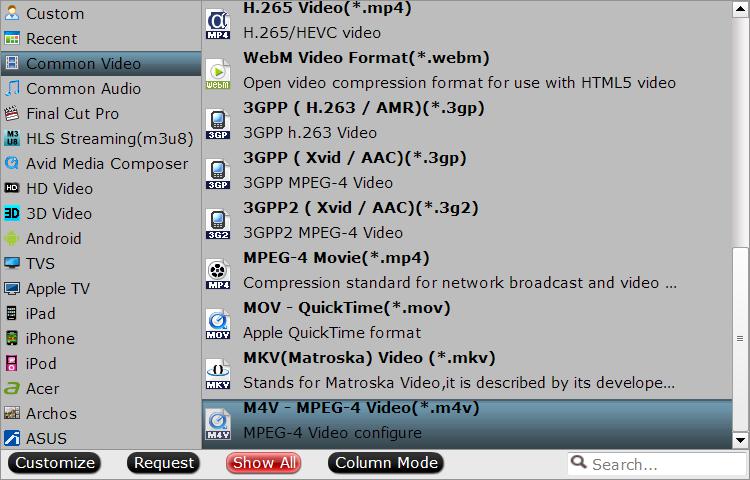
Tips: If you wish to sync video from iTunes to iPhone or iPad, you can directly choose to output iPhone or iPad preset profile formats with all the suitable parameter settings.
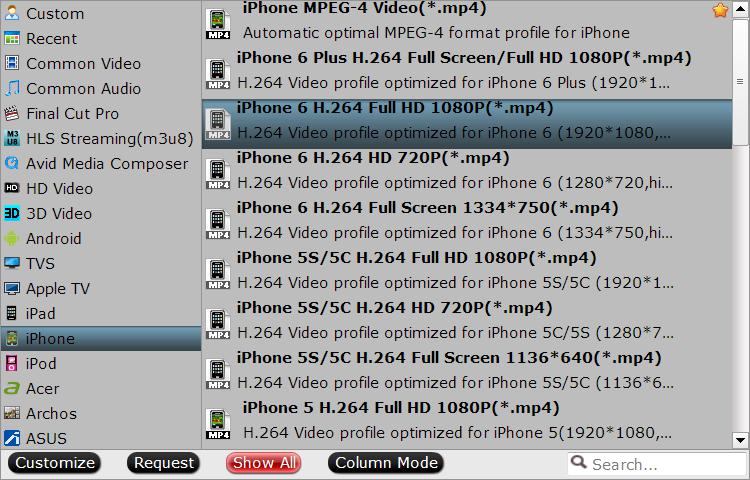
Step 3: Edit MKV videos.
Trim MKV video length: Open “Video Editor” window and switch to the “Trim” tab, you can drag the slider bars to include the segment you want to remain, click the left square bracket to set start point, and click the right square bracket to set end point when previewing the video or directly input specific values to “Start” and “End” box.

Merge several MKV videos into one: On the main interface, check “Merge into one file” option to combine all your separate video clips into one single file.

Split MKV videos: Click the “Split” button “http://www.multipelife.com/wp-content/uploads/2014/04/split.jpg” under file list to launch the “Video Split” window. Checking “Enable” to enable it, and then you can split the file by file count, time length, or file size.

For more video editing functions, please read: Crop/Rotate/Watermark/Effect MKV Video
Step 4: Start the video conversion process.
Go back to the main interface, hit right-bottom “Convert” button to start to convert MKV to iTunes acceptable file formats.
When the conversion is done, click “Open Output Folder” icon on the main interface to pop out the folder with converted files, then you will have no problem to move MKV video to iTunes for direct playback.
Further Reading:
Video_TS iTunes solution: how to transfer Video_TS to iTunes
Fail to Rip DVD to iTunes 12/11 with HandBrake? Here is Alternative!
Rip Blu-ray to iTunes to Watch on Apple TV 3 and iPads with Dolby Digital 5.1 and AAC Stereo
Convert Torrent Movies to iTunes 12 on Mac Yosemite/Mavericks
How to Add MKV, AVI, Xvid, Divx, FLV, FlAC, WAV Files to iTunes on Mac?












Leave a Reply